In der Bildbearbeitung spielt die Helligkeit des Bildes eine große Rolle, weshalb diese auch häufig korrigiert und nachgebessert wird. Für die Belichtungskorrektur ist unter anderem die Gradationskurve ein wichtiges Werkzeug. Wie Du mit dieser arbeiten kannst und eine perfekte Belichtung erzielst, erfährst Du hier.
Gradationskurve – Definition
Die Gradationskurve gehört zu den Grundwerkzeugen in der Bildbearbeitung. Doch was steckt eigentlich dahinter und wie kann ich sie für mein Bild einsetzen?
Der Begriff „Gradation“ bedeutet Steigerung. Um diesen Begriff verstehen zu können, machen wir einen kleinen Ausflug in die analoge Fotografie. Und zwar besaß zu dieser Zeit jeder Film eine lichtempfindliche Schicht, die auch als Emulsion bezeichnet wird. Sobald Licht auf diese Schicht trifft, wird dieser Bereich geschwärzt. Die Gradation beschreibt hierbei, wie viel dunkler die Emulsion in Abhängigkeit von der einfallenden Lichtmenge ist. Der Begriff Gradation steht somit also für die Dichte einer lichtempfindlichen Oberfläche bei zunehmender Belichtung.
In der analogen Fotografie wurde diese Abhängigkeit in der Gradationskurve graphisch dargestellt.
In der digitalen Fotografie trifft das Licht beim Aufnehmen eines Bildes auf den Bildsensor und die Emulsion spielt keine Rolle mehr. Somit beschreibt die Gradationskurve, wie wir sie aus vielen Bearbeitungsprogrammen kennen, auch nicht mehr die Lichtempfindlichkeit einer Oberfläche. In der elektronischen Bildverarbeitung (EBV) bezieht sich die Kurve auf das Verhältnis vom ursprünglichen Tonwert zum neuen. Hört sich zunächst wahrscheinlich etwas kompliziert an, ist es aber eigentlich gar nicht! Die Gradationskurve stellt praktisch dar, wie der Anfangswert der Helligkeit eines Pixels durch einen neuen Helligkeitswert ersetzt wird.
Mit dieser Gradationskurve lassen sich Helligkeiten heben und senken, Kontrastverhältnisse verändern und Tonwerte neu verteilen.
Aufbau einer Gradationskurve

In der Gradationskurve befinden sich die Lichter (weiß) stets auf der rechten Seite, die Mitteltöne (grau) im mittleren Bereich und die Tiefen (schwarz) auf der linken Seite. Die X-Achse wird in der Gradationskurve als Eingabe und die y-Achse als Ausgabe bezeichnet. Die Eingabewerte beschreiben die ursprünglichen Helligkeitswerte (Eingabewerte) des Bildes, während die y-Achse den veränderten Werte (Ausgabewerte) wiedergibt. Links unten im Diagramm befindet sich der dunkelste Wert und rechts oben der hellste Wert.
Zunächst zeigt die Grafik eine Diagonale im Winkel von 45° an, die sich von links unten nach rechts oben erstreckt. Dies sind sozusagen die Ausgangswert der Belichtung deines Bildes. Hier gilt also y=x.
Diese Gerade kann nun beliebig verändert werden, um die Belichtung deines Bildes anzupassen.
Im Hintergrund der Gradationskurve ist ein Histogramm zu sehen, das dir die bisherige Aufteilung von Tiefen, Lichtern und Mitteltönen anzeigt.
Belichtungskorrektur mit der Gradationskurve
Wie bereits erwähnt, wird die Gradationskurve in der Bildbearbeitung verwendet, um die Belichtung eines Bildes anzupassen. So kann man ein zu dunkel oder zu hell geratenes Bild in der Nachbearbeitung noch retten und korrigieren. Hierbei kann man das Bild sowohl verdunkeln, aufhellen als auch kontrastreicher gestalten, um mehr Dramatik im Bild aufzubauen. Es ist zwar ein wirklich simples Werkzeug, aber mit diesem lässt sich ein Bild gleich in ein ganz neues Licht rücken!
Wie verändere ich die Belichtung mit der Gradationskurve?
Um nun die Helligkeit eines Bildes ändern zu können, muss man die gegebene Diagonale im Grafikfeld an der gewünschten Stelle nach oben oder unten ziehen. Jeder der 256 Tonwerte (Helligkeitsstufen) kann bearbeitet und die ursprüngliche Helligkeits-Verteilung verändert werden. Hierbei kann man, je nachdem welcher Bereich aufgehellt oder verdunkelt werden soll, mehrere Punkte setzen und die Kurve mit der Maus noch oben/unten ziehen.
Zunächst musst Du also überlegen, welcher Tonwert sich wie verändern soll:
- Wenn du einen Bereich heller machen willst, musst Du die Kurve nach oben ziehen
- Wenn dieser allerdings dunkler werden soll, muss die Kurve nach unten bewegt werden
- Je höher bzw. tiefer der fixierte Punkt gezogen wird, desto heller bzw. dunkler wird der Bereich
- Um den richtigen Bereich auszuwählen, orientierst Du dich an der Einteilung nach Tiefen, Lichtern und Mitteltönen auf der X-Achse
Sprich: Links sind die Tiefen, mittig die Mitteltöne und rechts die Lichter
Hier seht ihr die Veränderung der Belichtung durch die Gradationskurve an einigen Beispielen:
Anpassung von Lichtern:
Die Lichter befinden sich auf der rechten Seite der Gradationskurve. Wenn man die Helligkeit der Lichter (hellen Bildstellen) also verändern möchte, muss man einen Punkt auf der rechten Seite der Grafik mit der Maus auswählen. Ziehst du den Punkt nach oben, werden die Lichter noch heller. Ziehst du die Kurve hingegen nach unten, werden die Lichter abgedunkelt.
Anpassung von Tiefen:
Wenn Du die Tiefen, also die dunklen Stellen eines Bildes, aufhellen oder verdunkeln möchtest, musst Du folglich einen Punkt auf der linken Seite des Diagramms auswählen. Ziehst Du diesen nach oben, werden die Tiefen im Bild aufgehellt, nach unten werden sie dunkler. Je höher Du die Kurve ziehst, desto heller wird der gewählte Bereich.
Doch natürlich kann man auch mehrere Bereiche in einem Bilder verändern, indem mehrere Punkte gesetzt und in die gewünschte Richtung bewegt werden. Auf diese Weise könnte man beispielsweise die Lichter aufhellen und die Tiefen verdunkeln.
Anpassung der Mitteltöne:
Die Anpassung der Mitteltöne hat das selbe Prinzip wie auch bei den Tiefen und Lichtern. Die Mitteltöne liegen in der Mitte des Graphen. Wenn man folglich etwas weiter links einen Punkt fixiert, handelt es sich um etwas hellere Mitteltöne und weiter rechts um dunkle Mitteltöne.
Doch die Veränderung eines Tonwertes, hat auch stets die Veränderung der umliegenden Helligkeitsstufen zur Folge!
Verdunkelt man also beispielsweise die Mitteltöne eines Bildes und die Kurve sich nach unten krümmt, werden auch automatisch Lichter & Tiefen etwas dunkler. Nur die beiden „Ankerpunkte“ Tonwert 0 (links, komplett schwarz) und Tonwert 255 (recht, komplett weiß) bleiben unverändert.
Man kann dieser Veränderung aber auch ein wenig entgegenwirken, indem die Bereiche mit bereits passender Belichtung durch zusätzliche Punkte fixiert und somit sie „an ihrer Stelle gehalten“ werden. So hat man die Möglichkeit nur kleine Bereiche bzw. wenige Pixel im Bild gezielt aufzuhellen ohne dass andere Bereiche sich stark ändern.
Kontrast mit der Gradationskurve verändern:
Auch der Kontrast kann mit Hilfe der Gradationskurve verändert werden. Der Begriff „Kontrast“ beschreibt hierbei den Unterschied von hellen zu dunklen Bereichen in einem Bild. Daraus schließt sich: Je heller die Lichter und je dunkler die Tiefen, desto mehr Kontrast hat ein Bild.
Um deinem Bild also mehr Dramatik und Spannung durch einen stärkeren Kontrast zu verpassen, musst Du die Lichter aufhellen und die Tiefen verdunkeln. Der allerhöchste Kontrast würde folglich z.B. bei einem reinen schwarz-weiß Bild entstehen. Je steiler die Kurve im Diagramm ist, desto stärker ist der Kontrast.
Möchte man den Kontrast eines Bildes verringern, darf die Kurve folglich nicht mehr so steil sein. Also werden beispielsweise die Lichter wieder etwas verdunkelt und die Tiefen aufgehellt.
Ebenfalls kann man einen härteren Kontrast erzielen, indem man diesen „dehnt“. Vor allem bei Bildern mit Nebel sind Motive häufig undeutlich zu erkennen. Durch die Dehnung des Kontrastes mit der Gradationskurve kann man das Motiv deutlicher hervorheben.
Hierfür benötigt man ein Bild, das nicht alle 0-255 Tonwerte besitzt. Nehmen wir mal an das Bild besitzt die Tonwerte zwischen 100 und 200 (also keine richtigen Tiefen und Lichter, sondern eher nur Mitteltöne) wie häufig bei Nebelaufnahmen.
Nun kann man den eigentlichen 0 Wert (komplett schwarz) der Gradationskurve verschieben. Wenn man diesen weiter nach vorne (in unserem Fall auf 100) versetzt, werden die ausgewählten Pixel und alle dunkleren (links vom ausgewählten Pixel) zum Nullpunkt und somit schwarz. Also werden unsere vorherigen dunkelsten Mitteltöne zu Tiefen. Den Endpunkt des Wertes 255 setzen wir auf unseren Höchstwert (200) wodurch unsere hellen Mitteltöne zu Lichtern werden. So hebt sich das Motiv besser vom Hintergrund ab und ist klarer zu sehen.
Aber vorsichtig!
Bei der Veränderung der Belichtung mit der Gradationskurve sollte auch nicht übertrieben werden. Denn beim Aufhellen der Lichter und Abdunkeln der Tiefen verliert das Bild auch zunehmend an Zeichnung. Wenn man die Tiefen und Lichter also zu stark verändert, ist im Bild irgendwann keinerlei Zeichnung mehr zu erkennen.
Gradationskanal Farbkanäle:
Bei der Bildbearbeitung mit der Gradationskurve ist es ebenfalls möglich einzelne Farbkanäle zu behandeln. Hierfür kann man die Kanäle rot, grün und blau (oder alle zusammen: RGB) auswählen und einzelne Farben bearbeiten. So kann man seinem Bild beispielsweise einen Blaustich verleihen.
Die Gradationskurve in der Bildbearbeitung lesen lernen:
Um die Belichtungskorrektur mit der Gradationskurve richtig verstehen und selbst anwenden zu können, solltest Du verstehen, wie sich die Tonwerte wann verändern. Dies zeige ich Dir anhand von einigen Beispielbildern:
Generell gilt:
Je höher die Kurve, desto heller wird der gewählte Bereich.
Je tiefer die Kurve, desto dunkler wird der gewählte Bereich.
Je steiler die Kurve, desto mehr Kontrast entsteht.
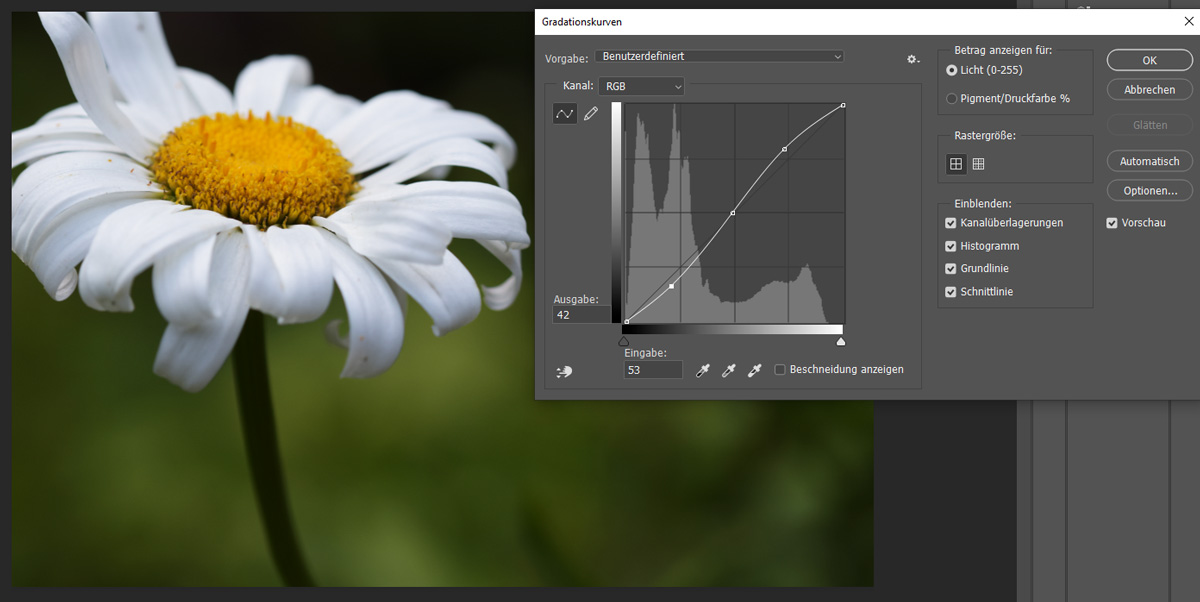
Die „S-Kurve“ ist wohl die am häufigsten angewandte Kurve bei der Belichtungskorrektur mit der Gradationskurve.
Hier gilt:
Die Lichter werden angehoben (heller).
Die Tiefen werden gesenkt (dunkler)
Der Kontrast im Bereich der Mitteltöne steigt.

Hier gilt:
Die Lichter, Mitteltöne und Tiefen werden gleichmäßig angehoben (heller).
Der Kontrast bleibt gleich und ändert sich im Vergleich zu den Ausgangswerten nicht.
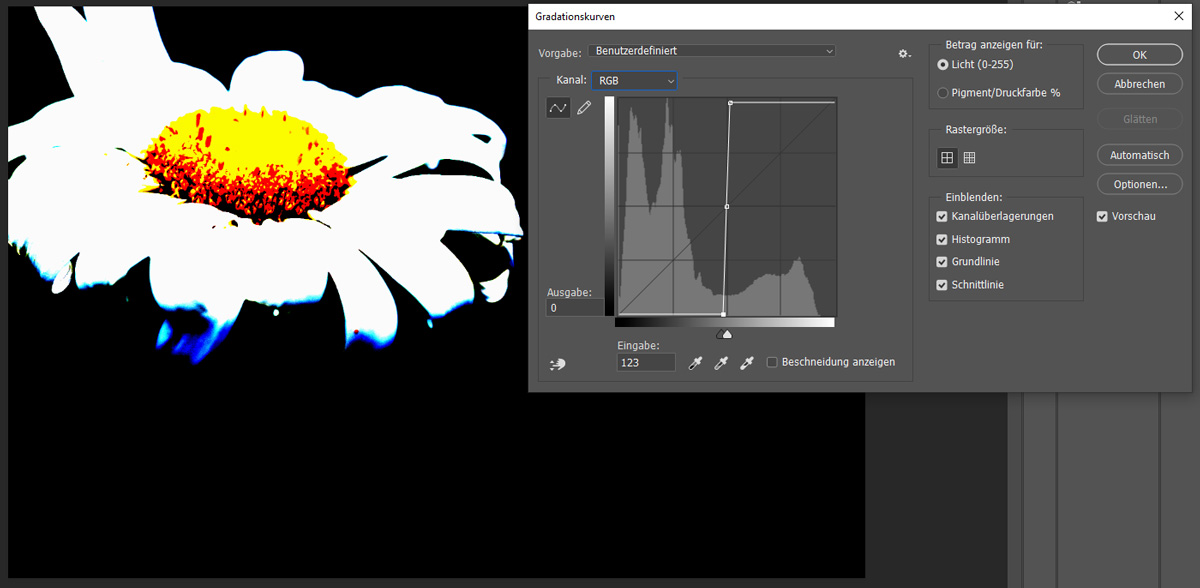
Hier gilt:
Die Lichter werden angehoben (heller)
Die Tiefen werden gesenkt (dunkler)
Stärkster Kontrast entsteht
Gradationskurve – welches Bearbeitungsprogramm brauche ich?
Die Gradationskurve steht sowohl in Adobe Photoshop als auch in vielen anderen Bearbeitungsprogrammen wie z.B. Gimp oder Lightroom zur Verfügung. In Photoshop Elements fehlt hingegen leider das Gradationskurven-Werkzeug, welches aber durch ein Plugin wie z.B. SmartCurve ersetzt werden kann.
Gradationskurve Photoshop
Die Gradationskurve in Photoshop kann über den Menü-Punkt „Bild“ -> „Anpassung“ -> „Gradationskurve“ ausgewählt werden.
Ebenso kann sie mit dem Tastenbefehl „Strg-M“ aufgerufen werden.
In der Gradationskurve in Photoshop gibt es zwei verschiedene Einstellungen zur Belichtungskorrektur:
1. Der Modus Kurve
Der Kurvenmodus ist der Standardmodus der Gradationskurve. Hierbei kann man wie gewohnt die Kurve mit der Maus greifen und in die gewünschte Richtung ziehen. Die Veränderung der Kurve wird dabei stets angepasst, sodass keine Tonwertsprünge entstehen und die Gradationskurve immer in geschwungener Form weiter verläuft.
2. Der Modus Kurve durch Ziehen
Dieser Modus wird durch einen Bleistift gekennzeichnet. Mit diesem können einzelne Tonwerte punktgenau selbst verschoben und gezielt festgelegt werden. Auf diese Weise kann man die komplette Gradationskurve freihand zeichnen, ohne dass der Verlauf der Kurve automatisch verändert wird. Dieser Modus wird vor allem für Grafiken sehr häufig eingesetzt. Bei der Tonwertkorrektur in der Fotografie wird allerdings meist der Standardmodus verwendet.
Für diesen Modus gibt es ebenfalls die „Glätten“ Option, bei der starke Tonwertsprünge etwas vermindert und angeglichen werden. Je öfter man auf den Button klickt, desto stärker wird die Kurve geglättet.
In Photoshop können sogar Voreinstellungen der Gradationskurve abgespeichert und aufgerufen werden. Oben befindet sich ebenfalls das Menü, in dem man den Farbkanal bestimmen kann. Auf der rechten Seite der Gradationskurve lässt sich das Raster in 100 oder 16 Felder unterteilen.
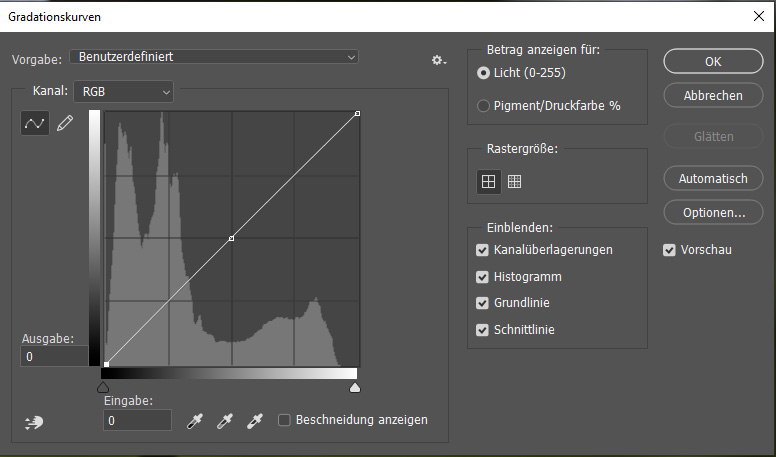
Wählt man die darüber sitzende „Pigment/Druckerfarbe %“ aus, wird das Diagramm anders herum angezeigt. Nun befinden sich Lichter auf der linken und Tiefen auf der rechten Seite der Grafik. Ebenfalls muss man in dieser Einstellung die Kurve nach unten ziehen, um das Bild heller zu machen. Diese Option wird insbesondere von Grafikern gerne verwendet. Mit welcher Einstellung man letztendlich arbeitet, ist jedem selbst überlassen und unterscheidet sich nach den Vorlieben eines jeden.
Unten rechts kann man ebenfalls ankreuzen, was alles in der Grafik eingeblendet werden soll. Diese Optionen dienen als Orientierung und als Hilfsmittel.
Mit der Pipette können wir gezielt Pixel aus unserem Bild auswählen, dessen Belichtung geändert werden soll. Hierfür klickt man mit der Pipette einfach die gewünschte Stelle im Foto an.
Zu empfehlen ist es auch auf jeden Fall die Vorschau der Änderung auf der rechten Seite anzuklicken. So sieht man sofort die Auswirkung auf das Bild.
Gradationskurve in Lightroom

Auch in Adobe Lightroom kann man mit der Gradationskurve Belichtungskorrekturen vornehmen. Die Gradationskurve findet man in der Entwicklung auf der rechten Seite als dritten Punkt.
Die Korrektur mit dieser hat das selbe Prinzip wie auch in anderen Programmen. Zusätzlich kann man hier die Tiefen/Lichter/Mitteltöne statt mit der Maus ebenso mit den darunter liegenden Schiebereglern anpassen.
Bei der „Punktkurve“ darunter gibt es ebenfalls die Option Voreinstellungen auf das Bild zu übernehmen. Hier hat man (neben der Ausgangsbelichtung) die Auswahl eines starken oder mittleren Kontrastes.
In der linken oberen Ecke gibt es auch hier ein Werkzeug, das ähnlich wie die Pipette in Photoshop zum Einsatz kommt. Mit diesem kann man die gewünschten Bereiche im Bild direkt auswählen und dort nach oben/unten ziehen, um den gewählten Bereich aufzuhellen/abzudunkeln.
Unter dem Punkt „Kanal“ kann in Lightroom ebenso ein bestimmter Farbkanal ausgewählt werden.
Gradationskurve – welche Belichtung ist die richtige?
Bei der Belichtung eines Bildes gibt es keine festgelegte Faustregel, was nun die perfekte Belichtung ausmacht. Das kommt ganz auf deinen Geschmack und das erwünschte Ergebnis an. Natürlich gibt es technisch gesehen ein paar Dinge, die eine gute Belichtung ausmachen. Hierzu zählen zum Beispiel, dass das Bild nicht zu unter oder überbelichtet sein soll. Es ist daher wichtig möglichst viel Struktur beizubehalten, um auch zu dunkel geratene Bilder in der Nachbearbeitung noch retten zu können. Aber für eine düstere Stimmung mag ein etwas dunkleres Bild auch ganz gut sein. Nicht zu vergessen gibt es auch die sogenannte High- und Low-Key Fotografie, bei der die Bilder absichtlich über- bzw. unterbelichtet werden. Du siehst also, bei der Belichtung eines Bildes und dessen Belichtungskorrektur mit der Gradationskurve gibt es kein perfektes Ergebnis. Hier besitzt jeder Fotograf einen eigenen Bearbeitungsstil und Geschmack.
Themenverwandte Links:
Photoshop oder Lightroom?




